平成26年12月11日(木)
12月10日(水)に発売したばかりのCovia FLEAZ F4s。
12月10日(水)に発売したばかりのCovia FLEAZ F4s。
少しいじってみた。
コヴィアは新横浜の企業である。どうにか使ってあげたいと思う、というのはどうでもいい話なのだが、実売1万円程度の安価なSIMフリースマートフォンの使い勝手を検証してみた。
コヴィアは新横浜の企業である。どうにか使ってあげたいと思う、というのはどうでもいい話なのだが、実売1万円程度の安価なSIMフリースマートフォンの使い勝手を検証してみた。
■RAM容量
スペックに記載されているとおり、記憶領域は4GBのみだ。
初期状態ではストレージの空き容量は2.33GBと表示されている。
アプリをSDカードに移動することができるが、ストレージをぎりぎりまで使用するような使い方をするのであれば性能的に厳しいこの機種を使うより、もう1万程度出して上位機種のF5やHuawei(ファーウェイ)製のスマートフォンを買う方が良いと思う。
■Bluetoothテザリング
LTEがかなり普及してきた現在、3G通信しかできないFLEAZ F4sは時代遅れの感がある。では3GとLTEにおいて最も異なるのは初動の体感速度だ。そのためメールやLINE、画像の少ないニュースサイト等を使用すると結構な違いを感じることもある。
だが、MVNOの格安SIMカードを使う場合はそもそもたいした速度は出ないし、都心の混雑時間帯ではau、docomo、SoftBank等のキャリア契約でももたつきを感じる。
だが、MVNOの格安SIMカードを使う場合はそもそもたいした速度は出ないし、都心の混雑時間帯ではau、docomo、SoftBank等のキャリア契約でももたつきを感じる。
IIJ、BIGLOBE、OCNなどMVNOの格安SIMを使って大容量のデータ通信をするのであれば、LTE・3Gの違いはそこまで意識することはないように思う。FLEAZ F4sはAndroid標準のテザリング機能を使うことで、ルーターの代替になる。後ほど操作方法を記載する。
テザリングとは
この機種はBluetoothテザリングを行うことが可能である。Wi-Fiテザリングを行うことも可能なのだが、公式サイトではBluetoothテザリングをアピールしている。おそらくバッテリー容量を考えると、より省電力であるBluetoothテザリングの方が都合がいいのだろう。
テザリングとは、スマートフォン等を他の機器がネットワークを利用する際のアクセスポイントとして使用するための機能である。つまりスマホをルーターの代わりにするための機能だ。
テザリングにはWi-FiとBluetoothの2つの方法がある。
Wi-Fiテザリング
・Wi-Fiに対応している機種なら接続可能
・消費電力が大きい
・(Bluetoothと比べて)速度が速い
Bluetoothテザリング
・低消費電力
・速度が遅い
・子機になる機種によっては非対応
速度に関しては、最大で1.5Mbps程度しか出ない。FOMAハイスピード(HSDPA)に対応した端末であれば、3G通信でも受信時には理論値で最大14Mbpsの通信が行うことができるが、Bluetoothテザリング時にはその恩恵を受けることができないことを意味する。しかしMVNOの格安SIMカードはそもそも高速通信時でも数Mbpsしかでなかったり、低速通信に至っては200kbps程度のSIMも多いので、気にならないとはいえる。なおBluetooth4.2では速度が改善するらしいが、まだ出来たばかりの規格なので恐らくこの機種には無縁の話だと思われれる。
速度以上に問題であるのは、Bluetoothテザリングは、クライアント端末(子機、つまりSIMが刺さっていないほうのスマートフォン、タブレット等)もBluetoothテザリングに対応している必要がある。iPadやiPod Touch、MacBookでは使用可能らしいが、私の所有するASUS Vivotab Note8は対応、ASUS MeMO Pad HD7はBluetoothの機能自体はあるものの非対応だった。
スポンサードリンク
![【あす楽対象】【送料無料】COVIA[LTE非対応]SIMフリースマートフォン 「FLEAZ F4S」(ホワイト)...](http://hbb.afl.rakuten.co.jp/hgb/?pc=http%3A%2F%2Fthumbnail.image.rakuten.co.jp%2F%400_mall%2Fbiccamera%2Fcabinet%2Fsyouhin%2Fnagashi%2F141201%2F4560314130863.jpg%3F_ex%3D300x300&m=http%3A%2F%2Fthumbnail.image.rakuten.co.jp%2F%400_mall%2Fbiccamera%2Fcabinet%2Fsyouhin%2Fnagashi%2F141201%2F4560314130863.jpg%3F_ex%3D80x80)
【あす楽対象】【送料無料】COVIA[LTE非対応]SIMフリースマートフォン 「FLEAZ F4S」(ホワイト)…
価格:10,670円(税込、送料込) |
設定方法
Wi-Fiテザリング
[設定]→[無線とネットワーク]→[その他…]→[テザリングとポータブルアクセスポイント]→[ポータブルWi-Fiアクセスポイント]にチェックを入れる。
パスワードを求められるので入力。パスワードは[Wi-Fiアクセスポイントをセットアップ]という項目で確認・変更できる。
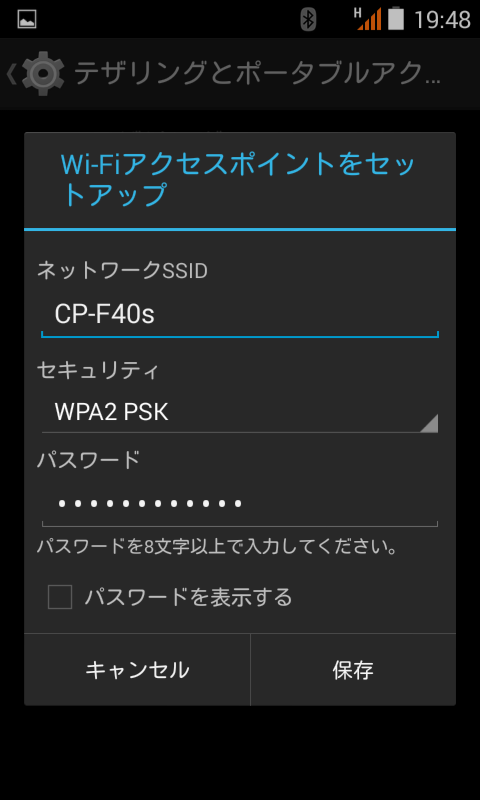
「テザリングとポータブルアクセスポイントをセットアップ」を
タップするとパスワードを確認することができる。
Bluetoothテザリング(Windows8.1の場合)
Wi-Fiテザリング
[設定]→[無線とネットワーク]→[その他…]→[テザリングとポータブルアクセスポイント]→[ポータブルWi-Fiアクセスポイント]にチェックを入れる。
パスワードを求められるので入力。パスワードは[Wi-Fiアクセスポイントをセットアップ]という項目で確認・変更できる。
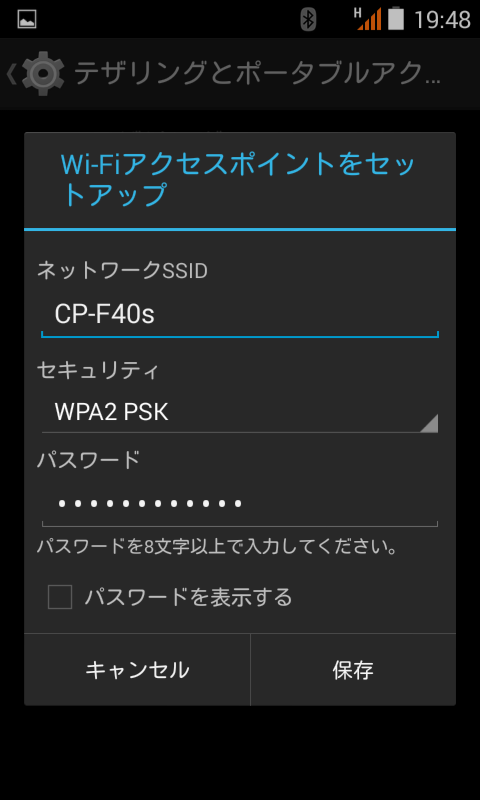 |
| 「テザリングとポータブルアクセスポイントをセットアップ」を タップするとパスワードを確認することができる。 |
Bluetoothテザリング(Windows8.1の場合)
こちらはかなり手間取った。
今回はWindows8.1(32bit)を搭載したタブレットASUS Vivotab Note8を使用した。
なお、スクリーンショット中に表示されている時間が前後しているが、これはあとでスクリーンショットを取り直した都合によるものなので気にしないで頂きたい。
親機と子機のペアリング
 |
| インジケーター(タスクバーの右端のアイコン群)にある アンテナのマーク(Wi-Fiのアイコン)をタップ。 |
 |
| Wi-Fiをオフにする。 |
 |
| チャームを呼び出す。 |
 |
| 右下の「PC 設定の変更」をタップ |
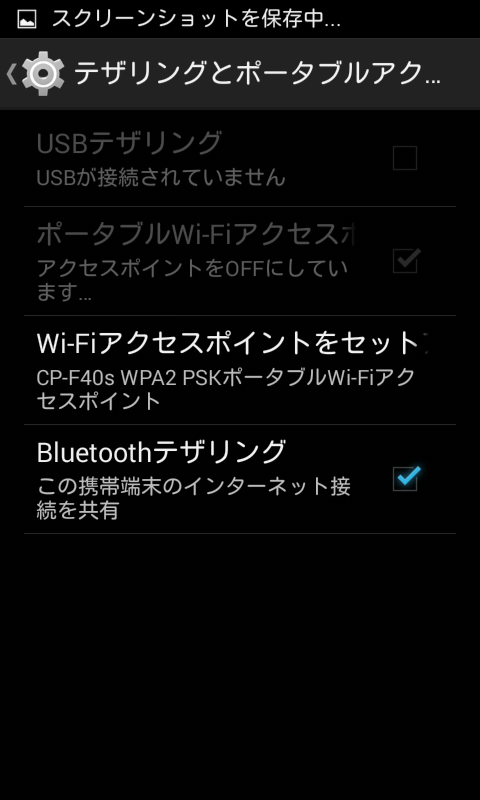 |
| 「テザリングとポータブルアクセスポイント」の 「Bluetoothテザリング」にチェックを入れる。 |
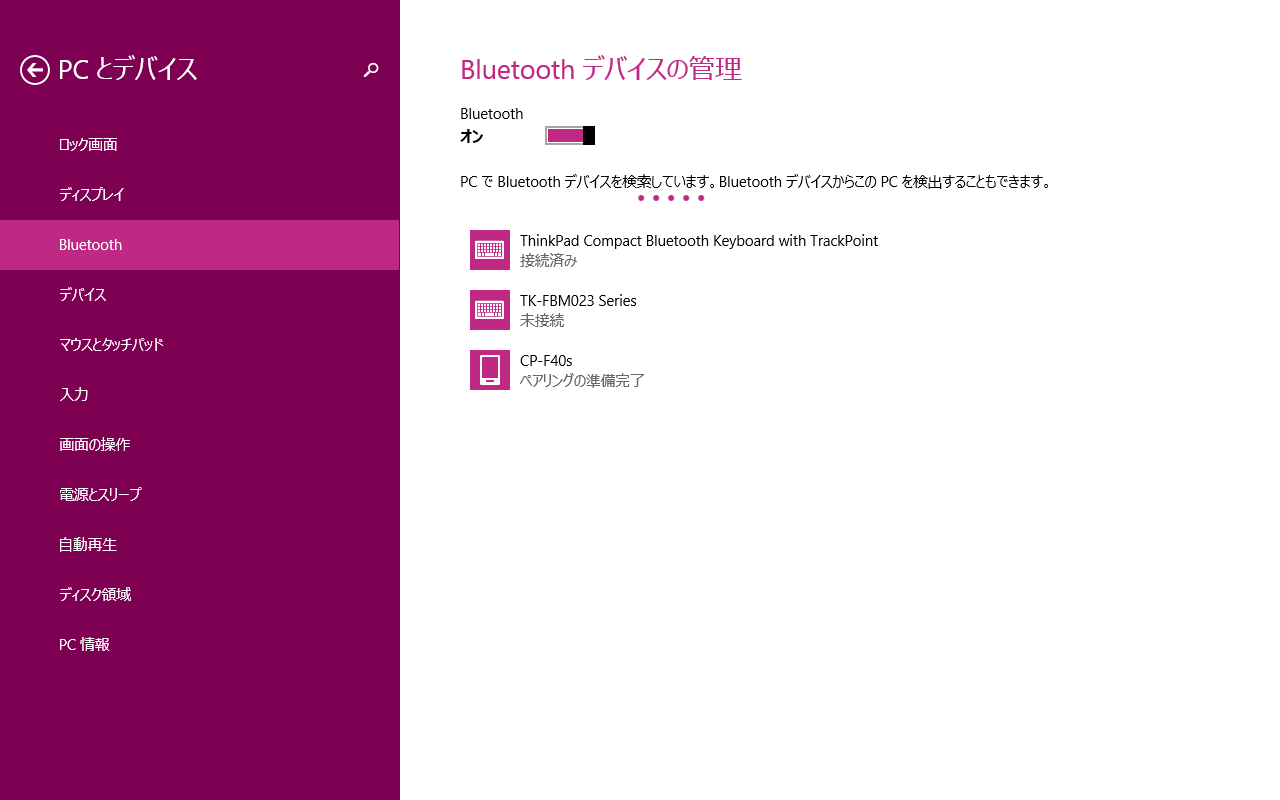 |
| 「PC設定」から「Bluetooth」をタップ。 Bluetoothをオンにする。 すると近くにあるBluetooth機器を探し始める。 |
 |
| 右上の表示をタップ |
 |
| FLEAZ F4sと同じ数字が表示されたのを確認して「はい」を選択。 |
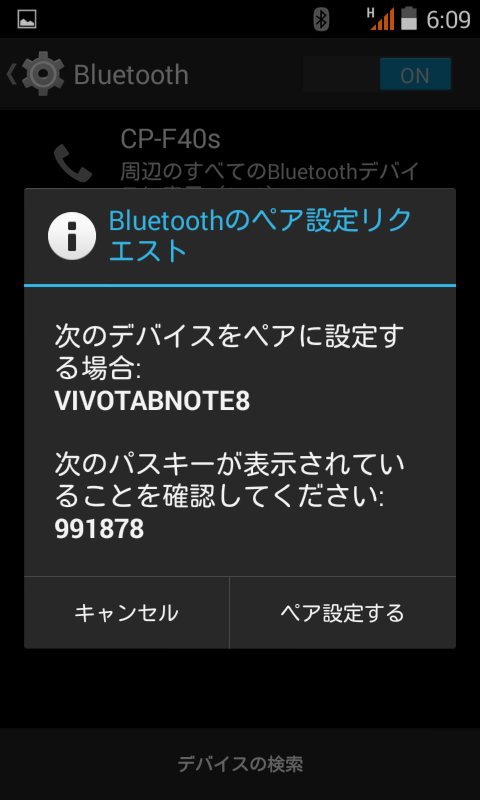 |
| 同じく数字を確認して「ペアを設定する」をタップ。 数字は都度ランダムで変わる。 |
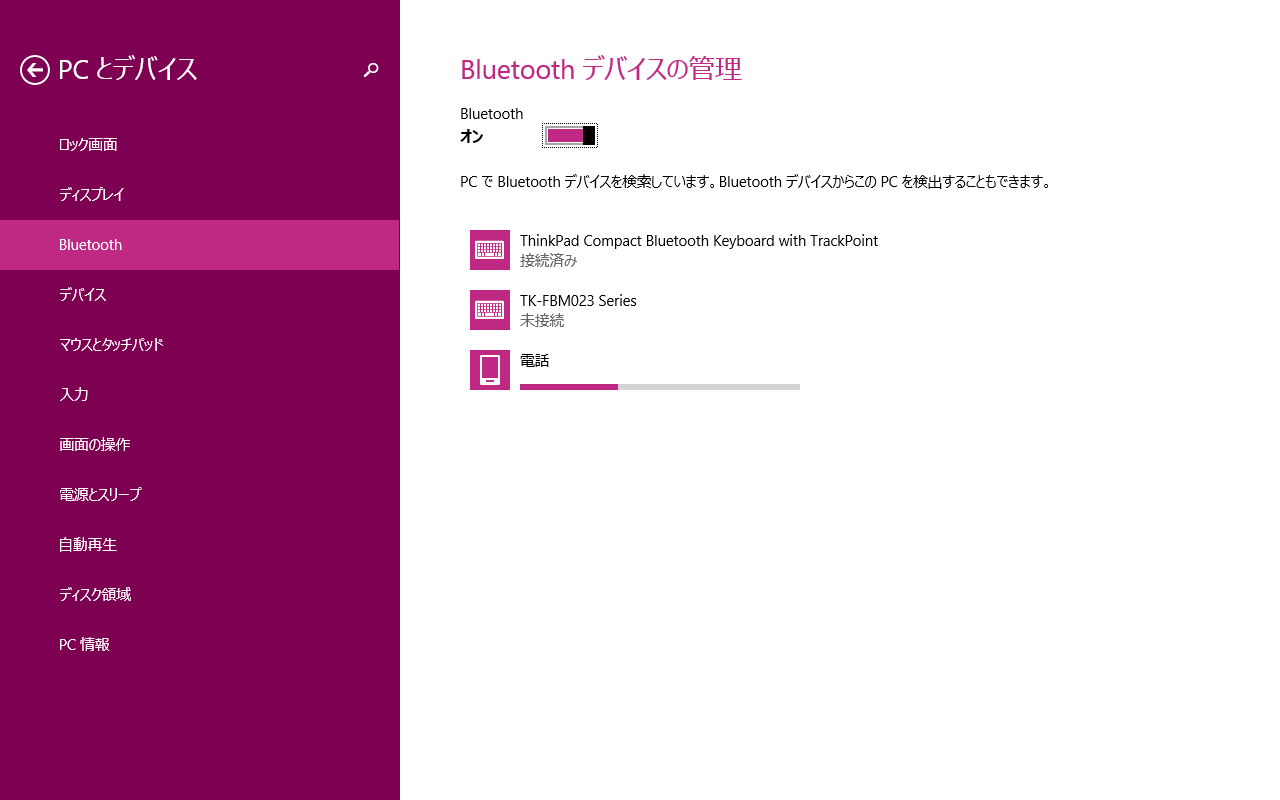 |
| ペアリングが行われるのを待つ。 |
 |
| ペアリング完了。 |
テザリングの設定
左下のWindowsマークを右クリックして、
あるいはチャームを呼び出し
「設定」から「コントロールパネル」を選択する。
コントロールパネル内の「ハードウェアとサウンド」から
「デバイスとプリンターの表示」を選択する。
「デバイス」のところに「CP-F40s」(FLEAZ F4sの型番)と表示されているので
右クリックする。
「接続方法」をタップ。
すると、「アクセスポイント」と表示される場合と
「直接接続」と表示される場合がある。
「アクセスポイント」の場合はその表示をタップすればBluetoothテザリングができるようになる。
一方「直接接続」と表示された場合は一端再起動を行う。
これでネットワークに接続できる。
(環境によるとしか云いようがないので、できなければごめんなさい。)
スポンサードリンク
Covia FLEAZ F4s (1)開封編
Covia FLEAZ F4s (2)テザリング編
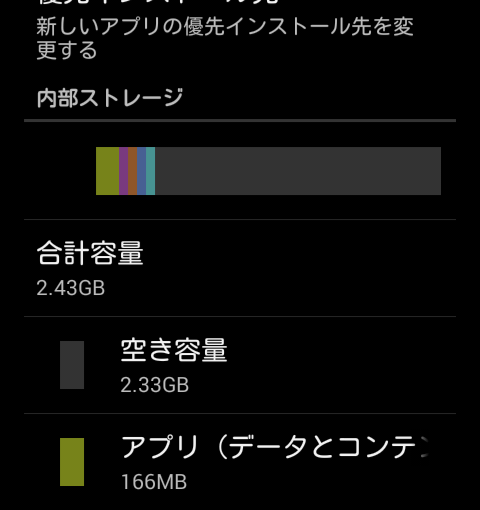

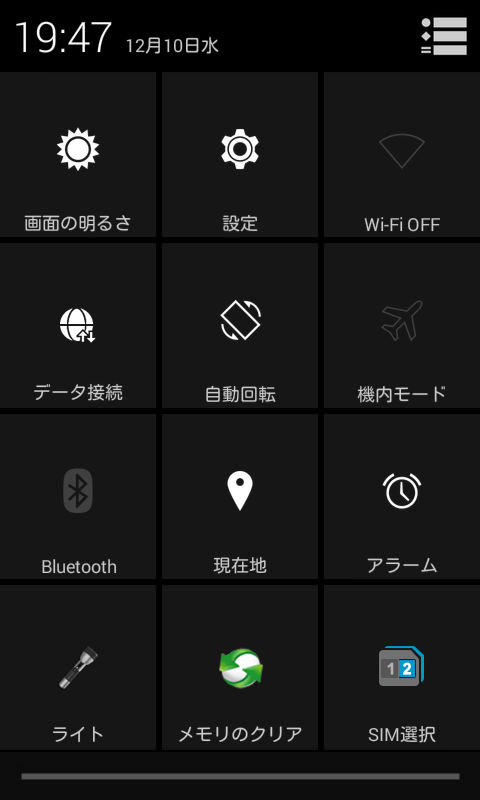
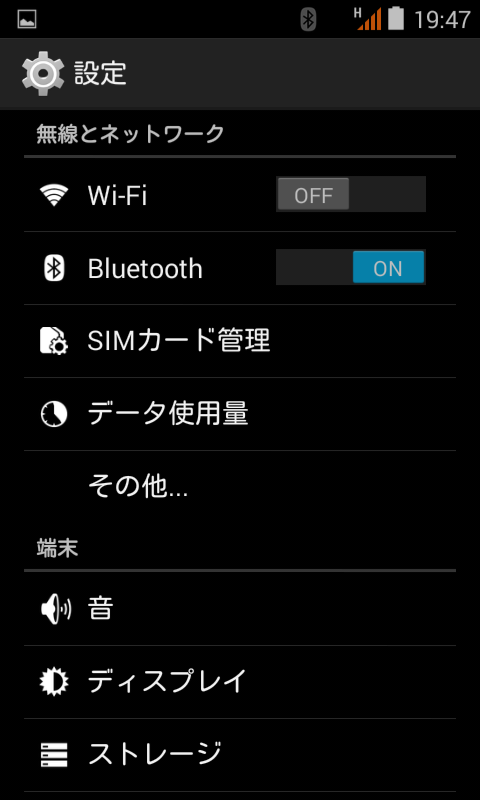






コメントを残す